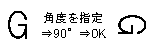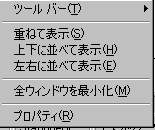儁僀儞僩偺庡側僣乕儖偺巊偄曽傪愢柧偟傑偡
1. 儁僀儞僩傪奐偔 2. 僉儍儞僶僗偺戝偒偝傪寛傔傞 3. 怓傪慖傇 3-1. 僇儔乕僷儗僢僩偐傜 3-2. 僷儗僢僩偵側偄怓傪嶌傞 3-3. gif梡儅僀僷儗僢僩傪嶌傞 4.  墧昅 墧昅5.  徚偟僑儉 徚偟僑儉6.  捈慄 捈慄7.  嬋慄 嬋慄8.  僽儔僔 僽儔僔9.  僄傾僽儔僔 僄傾僽儔僔10.  巐妏偲 巐妏偲 妏娵巐妏 妏娵巐妏11.  懭墌 懭墌12.  奼戝 奼戝13.攚宨怓摟柧壔 14.愗傝庢傝乛僐诉皞茡\傝晅偗 15.斀揮偲夞揮 16.摨帪偵暋悢偺儁僀儞僩偱嶌嬈偡傞 |
儁僀儞僩偺夋柺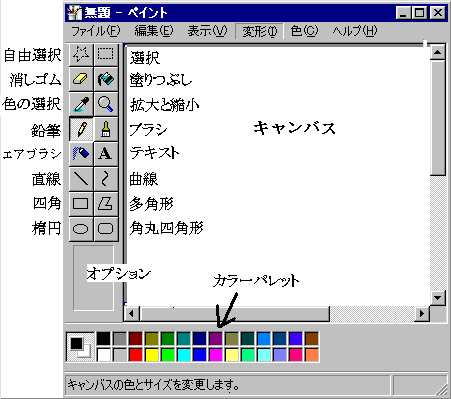 | ||
| |||
 |
丂丂忋婰3-2偺曽朄偱嶌惉偟偨怓傪僉儍儞僶僗偵暲傋 丂丂mypalette.gif偲偟偰曐懚偟傑偡 巊偄曽 嘆儁僀儞僩傪俀偮奐偒 儁僀儞僩侾偵mypalette.gif傪 奐偒 儁僀儞僩俀傪昤夋梡偲偡傞 丂丂(16 暋悢偺儁僀儞僩傪奐偔乚嶲徠) 嘋岲傒偺怓傪  慖戰僣乕儖偱埻傒 慖戰僣乕儖偱埻傒嘍曇廤佀僐僺乕 嘐儁僀儞僩俀偵曇廤佀揬傝晅偗 嘑  僗億僀僩偱媧偄偲偭偰巊梡偡傞 僗億僀僩偱媧偄偲偭偰巊梡偡傞
|
| |
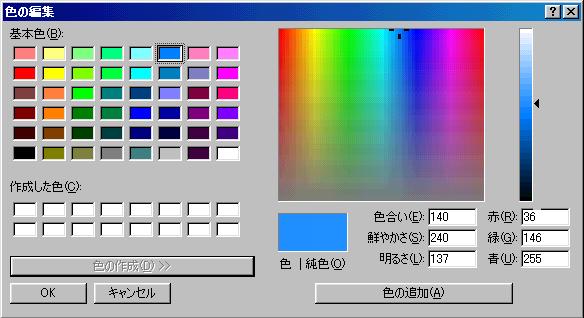

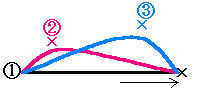
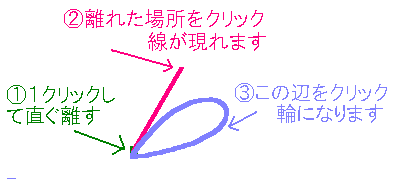


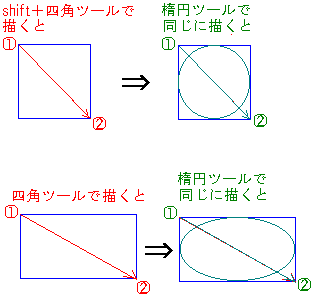


 帺桼慖戰傪巊梡偡傟偽丄揰慄偱埻傑傟偨晹暘偩偗傪僐僺乕偡傞偙偲偑偱偒傑偡
帺桼慖戰傪巊梡偡傟偽丄揰慄偱埻傑傟偨晹暘偩偗傪僐僺乕偡傞偙偲偑偱偒傑偡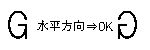 丂
丂
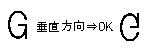 丂
丂